The 7-step-guide for Teachers to Add Interactive Assignments in Moodle
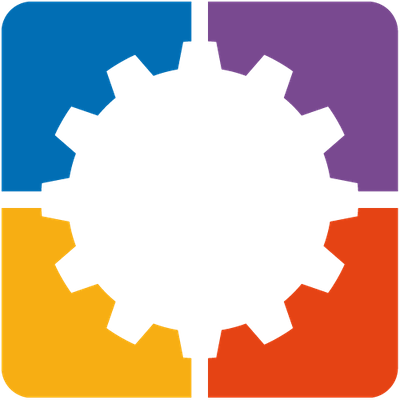 Lucie Renard, Julia Barreiro —
Lucie Renard, Julia Barreiro —
Learning Management Systems (LMS) are arguably the most essential part of thriving as a teacher in this digitalized world. LMSs are platforms that allow teachers and school administrators to organize the material, communication with students, and paperwork all in one place. Although almost every LMS already has tools to create interactive quizzes, these are often too limited in terms of what an educator needs and also focused on businesses that use the platform.
Luckily for teachers, the BookWidgets Moodle integration also allows you to create over 40 digital activities (like assignments with over 35 engaging question types), share them with students, follow their work in real time, and give them feedback directly from within Moodle!
In this blog post, you will learn step-by-step how to create and share interactive exercises with BookWidgets within Moodle and review your students’ work. But first:

What is Moodle?
Moodle is a famous and beloved free online learning management system. It provides educators, schools, and companies with an open-source solution for e-learning that is scalable, customizable, and secure. It’s used worldwide and has a large selection of activities and tools available, which give teachers a broad range of possibilities in terms of what can be done inside of the platform, for example:
- Organizing and displaying courses the way you want on the dashboard and viewing at a glance current tasks and messages;
- Working and learning together in forums, wikis, glossaries, database activities, etc
- Using the calendar tool to keep track of your academic calendar, course deadlines and group meetings;
- Using the drag and drop function with files from cloud storage services, including MS OneDrive, Dropbox, and Google Drive;
- Formatting text and adding media and images effortlessly with an editor that works across all web browsers and devices;
- Getting notified by automatic alerts on new assignments and deadlines, forum posts, and private messages between teachers and students;
- Tracking the progress and completion of activities.
These are just the general features. Take a look at the administrative features and the course development and management features.

What is BookWidgets?
BookWidgets is a content creation and evaluation tool that allows teachers to create digital interactive exercises easily. Teachers can choose from 40 different digital templates, from puzzles and crossword riddles to split worksheets and video quizzes. With 35 different question types, you have a digital alternative for any exercise that your students typically do on a workbook. And what’s more, since it’s all digital, you can seamlessly add pictures, videos, and audio to your assignments and save a lot of time by having the activities automatically corrected. You can also monitor your students’ progress in real time and give efficient feedback. All of this inside of Moodle!

The 7-steps to adding an interactive exercise in Moodle and reviewing student work
Before we get to the seven steps to create interactive exercises inside Moodle and correct them, your school administrator must enable BookWidgets inside Moodle. Here is a thorough BookWidgets - Moodle tutorial for administrators on how to set up the integration within Moodle. Once BookWidgets is added to the platform, this BookWidgets - Moodle integration tutorial for teachers and this webinar will help you take your first steps.
1. Add an activity or an assignment in Moodle
To add a BookWidgets activity to Moodle, you must go to the particular course in which you want to share an exercise.
Turning on Edit mode is essential to add an activity or resource.

Now, you’ll get a list of activities and resources.
If you have enabled BookWidgets inside Moodle before October 2024, you might see three BookWidgets logos: BookWidgets, BookWidgets with Feedback, and BookWidgets Results.
The first option can be ignored since it has been replaced by the second, which allows teachers to create activities andnd comments on the students’ work within Moodle. Your administrator should set up the feedback option first. Click here to see our tutorial for administrators. More to that at the end of this blog post
Teachers who started using this integration after October 2024 will only see the two latter options (provided that the administrator has set up the integration) and should click on BookWidgets (With Feedback).

2. Create or link a BookWidgets account
If you’re using BookWidgets for the first time, you’ll have to create a BookWidgets account first. If you have used BookWidgets before, you can link your existing BookWidgets account to Moodle.
Stay in Moodle to configure the connection between your BookWidgets account and Moodle. To get started, simply click on the Select Content button. Make sure to confirm your email address!
After linking Moodle and BookWidgets, you can close the pop-up screen.
3. Select Content
This short step consists of pushing the Select Content button. A little window will pop up. If you have already created some widgets, you will see your list. If not, the list will be empty, and you can create your first one.
On to the next step: Adding a widget or creating a new one.

4. Add an activity or create a new one in BookWidgets
There are two options when adding a widget to Moodle:
1. Add a widget you’ve already created with BookWidgets before
In this case, click the blue button with an upward arrow. By clicking on it, you share this widget within Moodle.

2. Create a new widget
Click on Create New Widget and choose a widget type. The little pop-up screen will open the Widget Types with all 40 widget templates. The widget editor will open, by clicking on one, and you can start creating your interactive activity.
Once you’re done creating, click on Choose, and your activity will be attached to the Moodle assignment. You can then add the description or additional information like you normally would when creating an activity inside Moodle. Save the settings to complete this step and share the activity with your students.

Tip 💡: To make the screen larger, click the open full-screen button at the top right of the page.
Now that the creating and sharing parts are done, you can move on to the next step of the process:
Do you need help with creating your first widgets? Check out our Webinar on Moodle and our Moodle tutorial.
5. Students complete the activity in Moodle
Your students will be able to see the activity you shared with them on their Moodle platform by going to My courses — Name of the course and then General. By clicking on the name of the activity, they can start working on it. When they are done and click on submit, their answers will be saved on both your Moodle platforms.

6. Monitor your students’ progress in the Live Widget
Back to the general tab, as a teacher, click on the BookWidgets Results and then on the camera icon at the top right of the page. You will see the activity you created and shared with your students listed, and you can monitor your students’ progress live in the Live Widget.
The Live Widget allows teachers to immediately discover which students need help with which exercise and which students need an extra challenge, play live games, and take real-time surveys.
You can learn all about this awesome feature on this blogpost and in this webinar.

When your students are done with their assignments and have submitted them to you, you can go to the final step:
7. Review and return your students’ work
Back to your course, click on BookWidgets Results to access the results dashboard and see your students’ submissions. 90% of the activities and exercises you create with BookWidgets are automatically graded. However, as a teacher, you can change the grades and add comments for efficient feedback when needed. If you want to learn the best way to review students’ work effectively, make sure to check out this webinar. Also, don’t miss this other blog post on how to monitor your students’ learning progress.
There are three types of feedback you can leave your students when reviewing their work:
- Comment on the whole worksheet: leave a more general comment, such as “Good work” or “Review Unit 2 and complete the extra exercises.”
- Comment on a specific question: add a short comment below a student’s answer on a specific question, such as an explanation to help your student understand their mistake.
- Comment on a part of a student’s answer: if you want to highlight a word or a sentence that’s part of one answer but that comment doesn’t apply to the entire exercise, select the part you want to highlight and leave your comment and add correction labels if needed.

When you finish reviewing student work, you can choose what kind of feedback you want to leave your students—with or without grades and showing correctness or not. To do this, click on the dropdown menu at the top of the student’s work and configure the options.

When returning students’ work, you can do it in bulk and return all of your students’ work at once. Go to submissions, click on the gear icon, then on select all and then return work.

Help & Resources
Was this blog post too concise to your taste? Don’t worry! We’ve created a tutorial with all the detailed steps from the beginning to the end. Go through it at your own pace, and you’ll be fine! If not, contact us: support@bookwidgets.com
Did you know about the BookWidgets Academy? Here, you can watch a series of free webinars - for beginners and advanced widgeteers. Amongst them, you will find a webinar on our Moodle Integration, where you learn how to create an auto-graded BookWidgets assignment inside Moodle.
Check us out on X/Twitter—@ibookwidgets. You can always connect with me, Julia on LinkedIn and say “Hi”. Join our Facebook community to share your activities with other teachers and get the best tips from fellow educators.


