Organisieren Sie Ihr BookWidgets-Konto und fangen Sie das nächste Schuljahr neu an
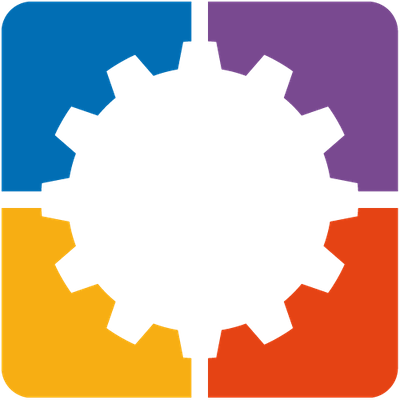 Lucie Renard - Julia Barreiro —
Lucie Renard - Julia Barreiro —
Dieser Beitrag wurde im Juli 2025 aktualisiert
Jetzt, dass das Schuljahr vorbei ist, müssen Sie nur noch eines tun: Ihr BookWidgets-Konto organisieren, damit Sie das nächste Schuljahr mit einem neuen Anfang machen können.
In diesem Beitrag gebe ich Ihnen viele Tipps zu diesen drei Themen:
Schauen Sie sich unbedingt auch die Webinar-Aufzeichnung mit all diesen Tipps an.

Lernendenarbeiten sortieren
Der Beginn eines neuen Schuljahres ist immer einfacher, wenn man frisch beginnen kann. Das gilt auchfür Ihr BookWidgets-Konto, oder genauer gesagt, für Ihre Klassenarbeit.
Letztes Jahr haben Ihre Lernenden jede Menge Widget-Ergebnisse eingereicht, das nun in Ihrem Konto rumliegen. Sie müssen sie nicht mehr sofort verfügbar haben aber vielleicht möchten Sie sie behalten, falls Ihre Schul-prüfung oder -inspektion Sie in der Zukunft danach fragt.
Es gibt ein paar Sachen, die Sie mit den Klassenarbeiten Ihrer Lernenden aus dem letzten Schuljahr machen können.
Aber als Allererstes: Was auch immer Sie tun, seien Sie vorsichtig, wenn Sie Lernendenarbeiten löschen. Stellen Sie sicher, dass Sie es wirklich nicht mehr brauchen werden. Das Löschen von Ergebnissen kann nicht rückgängig gemacht werden.
1. Lernendenarbeit pro Schuljahr aussortieren
 Alle Ergebnisse des Vorjahres werden automatisch gespeichert. Auf diese Weise beginnen Sie das neue Schuljahr ohne Lernendenergebnisse. Eine reine Weste. Natürlich können Sie bei Bedarf jederzeit nach gespeicherten Lernendenarbeiten suchen.
Alle Ergebnisse des Vorjahres werden automatisch gespeichert. Auf diese Weise beginnen Sie das neue Schuljahr ohne Lernendenergebnisse. Eine reine Weste. Natürlich können Sie bei Bedarf jederzeit nach gespeicherten Lernendenarbeiten suchen.
Hier finden Sie sie:
- Gehen Sie auf Ihrem BookWidgets-Dashboard zur Seite „Meine Kurse“ (oder, wenn Sie kein LMS verwenden, zur Seite „Bewerten“).
- Neben „Meine Kurse“ finden Sie einige Termine. Dies sollte der Beginn und das Ende Ihres Schuljahres sein.
- Klicken Sie darauf und Sie werden sehen, dass alle Lernendenergebnisse im richtigen Schuljahr aufgelistet werden. Dies geschieht automatisch.
- Klicken Sie auf „Bearbeiten“, wenn Sie die Schuljahrdaten für Ihr Land ändern möchten.
- Wenn Sie zu älteren studentischen Arbeiten navigieren, sehen Sie, dass Sie auch „Archivierte Ergebnisse einblenden“ können.

2. Das Archiv benutzen
 Wenn Sie sich mitten in einem Schuljahr befinden und so viele Lernendenergebnisse eingehen, ist es vielleicht eine gute Idee, die Lernendenergebnisse, die Sie nicht mehr brauchen, zu archivieren (nicht zu löschen!). Zum Beispiel, wenn die Noten oder das Feedback bereits in ihrem Notenbuch sind.
Wenn Sie sich mitten in einem Schuljahr befinden und so viele Lernendenergebnisse eingehen, ist es vielleicht eine gute Idee, die Lernendenergebnisse, die Sie nicht mehr brauchen, zu archivieren (nicht zu löschen!). Zum Beispiel, wenn die Noten oder das Feedback bereits in ihrem Notenbuch sind.
Sie können die Arbeit der Lernenden in kompletten Kursen, Unterricht oder einzelnen Aufgaben archivieren. Überprüfen Sie einfach den Kurs oder die Aufgabe, klicken Sie auf das „Zahnradsymbol ⚙️“ und wählen Sie „Archiv“.
Wenn Sie sie später benötigen, finden Sie die archivierten Ergebnisse über die Funktion „Archivierte Ergebnisse einblenden“ unter „Bewerten“.

Archivierte Ergebnisse haben keine separate Struktur. Obwohl man beispielweise keine separaten Ordner für einzelne Schuljahre erstellen kann, lesen Sie weiter, um zu erfahren, wie Sie die Suchfunktion nutzen können, um die gewünschten Ergebnisse zu finden.
3. Nach Lernendenarbeiten suchen
 Die Suchfunktion ist ein wirklich praktisches Werkzeug, wenn Sie nach bestimmten Ergebnisse suchen möchten, selbst wenn sie schon archiviert wurden. Nehmen wir an, Ihre Schulleitung fordert Sie auf, einige Tests und Ergebnisse zu einem bestimmten Thema, aus einem bestimmten Kurs, einer bestimmten Klasse oder für eine/n bestimmten Lernende innerhalb eines Zeitraum zu zeigen.
Die Suchfunktion ist ein wirklich praktisches Werkzeug, wenn Sie nach bestimmten Ergebnisse suchen möchten, selbst wenn sie schon archiviert wurden. Nehmen wir an, Ihre Schulleitung fordert Sie auf, einige Tests und Ergebnisse zu einem bestimmten Thema, aus einem bestimmten Kurs, einer bestimmten Klasse oder für eine/n bestimmten Lernende innerhalb eines Zeitraum zu zeigen.
Gehen Sie einfach zu „Noten und Berichte“ und klicken Sie auf „Suchen“. Wählen Sie nun die richtigen Filtern, um die entsprechende Lernendenarbeit zeigen zu lassen.

4. Ergebnisse exportieren
 Wenn Sie eine Offline-Kopie aller Ihrer Ergebnisse behalten möchten, können Sie alle Lernendenergebnisse eines bestimmten Zeitraums exportieren.
Geben Sie den Zeitraum an, klicken Sie auf „Exportieren“ und laden Sie die Datei herunter.
Das Exportieren der Ergebnisse kann je nach Anzahl der Ergebnisse mehrere Stunden dauern.
Wenn Sie eine Offline-Kopie aller Ihrer Ergebnisse behalten möchten, können Sie alle Lernendenergebnisse eines bestimmten Zeitraums exportieren.
Geben Sie den Zeitraum an, klicken Sie auf „Exportieren“ und laden Sie die Datei herunter.
Das Exportieren der Ergebnisse kann je nach Anzahl der Ergebnisse mehrere Stunden dauern.

Nach dem Herunterladen können Sie das Paket extrahieren und alle Ergebnisse Ihrer Lernenden schön organisiert in einer Ordnerstruktur abrufen. Klicken Sie auf die Arbeit einer/s Lernenden im Ordner der Aufgabe, um die Arbeit dieses Lernenden offline in Ihrem Browser zu öffnen. Sie können auf den Titel klicken, um das mit diesen Ergebnissen verknüpfte Widget zu öffnen.
5. Ehemalige Lernenden aus der Teilnehmerliste entfernen
 Wenn Sie ein neues Schuljahr beginnen, werden möglicherweise noch ehemalige Lernenden in Ihrem Teilnehmerliste sehen.
Die Liste der Lernenden, die für Kurse in „Noten & Berichte“ angezeigt werden wird automatisch aus der eingesandten Lernendenarbeit abgeleitet.
Wenn Sie ein neues Schuljahr beginnen, werden möglicherweise noch ehemalige Lernenden in Ihrem Teilnehmerliste sehen.
Die Liste der Lernenden, die für Kurse in „Noten & Berichte“ angezeigt werden wird automatisch aus der eingesandten Lernendenarbeit abgeleitet.
Um Lernenden aus der Teilnehmerliste zu entfernen, müssen Sie ihre Lernendenarbeiten archivieren (oder löschen).
6. Widget-Aktivität zurücksetzen
 Diese Aktion hat eigentlich nichts mit den Lernendenarbeiten zu tun. Wenn Lernenden ein Widget ausfüllen, wird ihre Arbeit an Sie gesendet und für immer gespeichert (es sei denn, Sie entscheiden sich, dies zu löschen).
Diese Aktion hat eigentlich nichts mit den Lernendenarbeiten zu tun. Wenn Lernenden ein Widget ausfüllen, wird ihre Arbeit an Sie gesendet und für immer gespeichert (es sei denn, Sie entscheiden sich, dies zu löschen).
Wie Sie wissen, sehen Lernenden, wenn sie ein Widget ausfüllen und später erneut zum Widget zurückkehren, weiterhin ihre Antworten. Dies ist ideal, wenn Sie möchten, dass Ihre Lernenden an einem Widget weiterarbeiten, das noch nicht fertig ist. Jedoch wenn Sie Lernenden haben, die ihr Jahr wiederholen, wollen Sie sicher vermeiden, dass sie die Widgets öffnen und sie später genau dasselbe Widget sehen mit ihren Antworten vom letzten Jahr.
Aus diesem Grund wird die Widget-Aktivität jedes Schuljahr automatisch zurückgesetzt (beachten Sie, dass die Arbeit der Lernenden hier weiterhin sicher ist). Überprüfen Sie unbedingt, ob das Rücksetzdatum mit Ihrem ersten Tag des neuen Schuljahres übereinstimmt. Dies ist nicht in allen Ländern gleich. Gehen Sie zu „Konto“, „Mein Konto“ und scrollen Sie nach unten zu „Widget-Aktivität“.


Räumen Sie Ihre Widget-Listen auf BookWidgets ab
Da die Ergebnisse Ihrer Lernenden nun sicher gespeichert sind, sollten Sie einen Blick auf Ihre Widgets werfen. Hier sind ein paar Tipps, um Ihrer Widgets-Liste Struktur zu verleihen.
1. Ordner hinzufügen
 Fügen Sie Ordner über das Zahnradmenü oben in Ihrer Widget-Liste hinzu. Ziehen Sie nun Widgets per Drag-and-Drop in Ihren neu erstellten Ordner. Sie können ein Widget auch verschieben, indem Sie im Dropdown-Menü rechts vom Widget die Option „Verschieben“ anklicken.
Fügen Sie Ordner über das Zahnradmenü oben in Ihrer Widget-Liste hinzu. Ziehen Sie nun Widgets per Drag-and-Drop in Ihren neu erstellten Ordner. Sie können ein Widget auch verschieben, indem Sie im Dropdown-Menü rechts vom Widget die Option „Verschieben“ anklicken.
Sie können sogar Ordner zu Ordnern hinzufügen. Dadurch können Sie ganz einfach alle Ihre Widgets organisieren und Ihrem BookWidgets-Konto Struktur verleihen.

2. Nicht mehr benötigte Widgets löschen
 Nichts ist ärgerlicher als eine Widget-Liste voller „unfertiger“ Widgets. Unfertige Widgets sind Widgets, die Sie erstellt, aber nicht mit Ihren Lernenden geteilt haben. Fragen Sie sich also: Brauche ich diese Widgets noch?
Nichts ist ärgerlicher als eine Widget-Liste voller „unfertiger“ Widgets. Unfertige Widgets sind Widgets, die Sie erstellt, aber nicht mit Ihren Lernenden geteilt haben. Fragen Sie sich also: Brauche ich diese Widgets noch?
Meistens war dieses unfertige Widget nur ein Test, um etwas auszuprobieren oder zu sehen, was möglich ist. Dann stellen Sie fest, dass dies nicht der richtige Widget-Typ ist.
Löschen Sie die Widgets, die Sie nicht verwenden oder die leer sind. Beginnen Sie mit der Überprüfung der unfertigen Widgets. Stellen Sie sicher, dass Sie zuerst einen Blick darauf werfen, bevor Sie es löschen.

Wenn Sie versehentlich ein Widget gelöscht haben, das Sie später möglicherweise doch noch benötigen, klicken Sie einfach auf das Zahnradmenü und wählen Sie „Gehe zu gelöschten Widgets“. Hier können Sie versehentlich gelöschte Widgets wiederherstellen.

3. Widgets mithilfe des Filters finden
 Bereiten Sie sich bereits auf das nächste Schuljahr vor? Dann müssen Sie wissen, welche Widgets Sie bereits haben und ob Sie Änderungen vornehmen möchten oder nicht. Oder vielleicht möchten Sie einfach alle Ihre Widgets organisieren und in die richtigen Ordner verschieben.
Bereiten Sie sich bereits auf das nächste Schuljahr vor? Dann müssen Sie wissen, welche Widgets Sie bereits haben und ob Sie Änderungen vornehmen möchten oder nicht. Oder vielleicht möchten Sie einfach alle Ihre Widgets organisieren und in die richtigen Ordner verschieben.
Was aber, wenn Sie kein Widget finden? Verwenden Sie die Suchleiste „Filter“ oben in Ihrer Widget-Liste.
Filtern Sie ein
- Name/Titel des Widgets (oder nur ein Teil davon),
- ein Widget-Shortcode,
- ein Widget-Typ.
Sie können den Filter auch verwenden, wenn Sie Mitglied einer großen BookWidgets-Gruppe sind wo auch andere Lehrpersonen Widgets teilen. Wenn Sie nicht wissen, ob das Widget, wonach Sie suchen, in dieser Gruppe ist, filtern Sie nach einem Thema, einem Titel oder einem bestimmten Kurs. So wissen Sie sofort, ob die Gruppe interessante Widgets für Sie hat.
Der „Filter“ funktioniert innerhalb dieser bestimmten Widget-Liste/-Gruppe. Wenn Sie also verschiedene Gruppen mit Widgets haben, müssen Sie auch dort filtern.
4. Widgets unzugänglich machen
 Wenn Sie alle Ihre Widgets für Google Classroom, Microsoft Teams oder ein anderes LMS freigegeben haben, sind sie für Lernende bereits verfügbar und zugänglich. Anstatt Ihr Lernverwaltungssystem zu leeren, damit Lernende nicht versehentlich auf die Widgets zugreifen können, können Sie den Zugriff auf Ihr Widget sperren. Das bedeutet, dass es weiterhin mit Ihren Lernenden geteilt wird, diese jedoch nicht in der Lage sind, Ihre Widgets zu vervollständigen.
Wenn Sie alle Ihre Widgets für Google Classroom, Microsoft Teams oder ein anderes LMS freigegeben haben, sind sie für Lernende bereits verfügbar und zugänglich. Anstatt Ihr Lernverwaltungssystem zu leeren, damit Lernende nicht versehentlich auf die Widgets zugreifen können, können Sie den Zugriff auf Ihr Widget sperren. Das bedeutet, dass es weiterhin mit Ihren Lernenden geteilt wird, diese jedoch nicht in der Lage sind, Ihre Widgets zu vervollständigen.
Wenn es soweit ist, dass Ihre Lernende sie ausfüllen, machen Sie sie einfach mit ein paar Klicks auf BookWidgets wieder zugänglich. Sie müssen Ihre Widgets nicht erneut teilen, da sie sich noch in Ihrem LMS befinden und auf Ihre Anweisungen warten.

5. Beschreibungen zu Ihren Widgets hinzufügen
 Neben der Vergabe eines Namens oder Titels für Ihr Widget können Sie jetzt auch eine kurze Beschreibung angeben, die nur für die Lehrperson sichtbar ist.
Neben der Vergabe eines Namens oder Titels für Ihr Widget können Sie jetzt auch eine kurze Beschreibung angeben, die nur für die Lehrperson sichtbar ist.
Auf diese Weise können Sie sich an verschiedene Ebenen oder Versionen Ihrer Widgets erinnern. Dadurch können Sie Widgets in Ihrer Widget-Liste leichter voneinander unterscheiden.

Klicken Sie einfach, um den Namen des Widgets zu bearbeiten. Direkt darunter erscheint ein Beschreibungsfeld.
6. Fügen Sie Informationen zu Ihren Widgets hinzu
 Unter der Registerkarte „Info" in der Widget-Konfiguration können Sie weitere Informationen zu Ihrem Widget bereitstellen. Sie können beispielsweise Informationen zum Datum, eine Beschreibung erfassen, Lernziele setzen, Lehrstandards, u.v.m.
Unter der Registerkarte „Info" in der Widget-Konfiguration können Sie weitere Informationen zu Ihrem Widget bereitstellen. Sie können beispielsweise Informationen zum Datum, eine Beschreibung erfassen, Lernziele setzen, Lehrstandards, u.v.m.
Dies kann auch für Kollegen nützlich sein, damit andere Lehrpersonen die Absicht eines Widgets sofort verstehen, wenn Sie es teilen.
Diese Informationen sind für Lernenden nicht sichtbar. Sie können es als „persönliche Lehrpersonnotiz“ betrachten.
Sie erstellen häufig Widgets, um sie später zu verwenden oder sogar ein Jahr später wiederzuverwenden. Mit einigen klaren Informationen auf der Registerkarte „Info“ wird Ihnen sofort klar sein, worum es in diesem Widget geht.


Erstellen Sie in Höchstgeschwindigkeit neue Widgets
Sie haben jetzt ein organisiertes Konto. Jetzt müssen Sie nur noch mit der Erstellung neuer Unterrichtseinheiten für das neue Schuljahr beginnen. Wir haben einige tolle Tipps, die Ihnen dabei helfen, neue BookWidgets-Lektionen effizienter zu erstellen.
1. Importieren Sie Word- und PFD-Dokumente in BookWidgets
 Sie können jetzt Fragen aus Ihren vorhandenen DOCX- und PDF-Dokumenten in Tests und (geteilte) Arbeitsblätter importieren. Wahrscheinlich liegen so viele Word- und PDF-Materialien herum, die darauf warten, dass Sie sie in BookWidgets einfügen. Innerhalb weniger Minuten können Sie Ihr vorhandenes Handout in BookWidgets-Aufgaben umwandeln.
Sie können jetzt Fragen aus Ihren vorhandenen DOCX- und PDF-Dokumenten in Tests und (geteilte) Arbeitsblätter importieren. Wahrscheinlich liegen so viele Word- und PDF-Materialien herum, die darauf warten, dass Sie sie in BookWidgets einfügen. Innerhalb weniger Minuten können Sie Ihr vorhandenes Handout in BookWidgets-Aufgaben umwandeln.
Schenken Sie sich einen Moment der Stille, so überwältigend das ist.... 🤯
Beginnen Sie jetzt mit dem Import Ihrer Dokumente und Sie werden im neuen Schuljahr wenig Arbeit haben. Lesen Sie alles über diese Dokumentimportfunktion in BookWidgets in diesem ausführlichen Beitrag mit einem Anleitungsvideo.
2. Widget-Vorlagen erstellen
 Verwenden Sie immer wieder dieselben Widgets mit denselben Einstellungen?
Verwenden Sie immer wieder dieselben Widgets mit denselben Einstellungen?
Angenommen, Sie verwenden zum Testen immer ein Arbeitsblatt-Widget. Außerdem verwenden Sie für alle Ihre Tests dieselben Arbeitsblatteinstellungen. Wenn Sie ein neues Widget erstellen, werden diese Optionen auf die Standardoptionen zurückgesetzt und Sie müssen sie immer wieder ändern.
Folgendes können Sie tun, um dies zu vereinfachen:
- Fügen Sie einen Ordner mit dem Namen „Vorlagen“ mit den Widgets hinzu, die Sie am häufigsten verwenden.
- Konfigurieren Sie die Widgets so, wie Sie sie haben möchten, mit der richtigen Einreichung und Einstellungen oder einem Hintergrund, den Sie immer verwenden.
- Geben Sie dem Widget einen Namen, z. B. „Leseverstehensvorlage“.
Wenn Sie eine neue Leseverstehensaufgabe erstellen möchten, gehen Sie zum Vorlagenordner und duplizieren Sie das Widget „Lesenverstegensvorlage“. Fügen Sie jetzt einfach Ihre Fragen/Inhalte hinzu. Sie müssen keinen Hintergrund hinzufügen oder die Einstellungen ändern, da Sie lediglich eine Kopie des Vorlagen-Widgets mit allen richtigen Einstellungen erstellt haben. Dadurch sparen Sie viel Zeit!
Neben den richtigen Einstellungen in Ihrer Vorlage möchten Sie vielleicht auch einen Blick auf die Designeinstellungen werfen. Schauen Sie sich diesen Beitrag mit einigen Tipps zum Gestalten Ihrer Widgets an.
Sie erstellen außerdem eine Designvorlage für jedes Widget und speichern diese auf Ihrem Computer. Wenn Sie später ein neues Widget erstellt haben, können Sie diese Designvorlage einfach in dieses Widget importieren und das Design sofort in die richtigen Einstellungen ändern.
- Erstellen Sie ein neues Widget und gehen Sie zu „Vorschau“, „Design“
- Konfigurieren Sie Ihr Design
- Klicken Sie auf das Zahnrad in der oberen rechten Ecke und exportieren Sie diese Vorlage.
- Wenn Sie ein neues Widget erstellen, befolgen Sie die gleichen Schritte und klicken Sie auf „Importieren“. Sie können jetzt die soeben erstellte Designvorlage in dieses neue Widget importieren.

3. Erstellen Sie eine Fragendatenbank
 Sammeln Sie eine Reihe von Fragen in einem Arbeitsblatt oder einem Quiz oder erstellen Sie große Fragendatenbanken für verschiedene Themen in Ihrem Kurs. Wann immer Sie eine Aufgabe zu diesem Thema erstellen möchten, können Sie innerhalb weniger Minuten schnell eine erstellen.
Sammeln Sie eine Reihe von Fragen in einem Arbeitsblatt oder einem Quiz oder erstellen Sie große Fragendatenbanken für verschiedene Themen in Ihrem Kurs. Wann immer Sie eine Aufgabe zu diesem Thema erstellen möchten, können Sie innerhalb weniger Minuten schnell eine erstellen.
Natürlich haben Sie die harte Arbeit schon einmal geleistet. Im Laufe der Jahre können Sie Ihrer Fragendatenbank immer wieder Fragen hinzufügen. Dadurch ist es einfacher, verschiedene Tests und Aufgaben zu erstellen, die nicht genau mit dem Vorjahr übereinstimmen.
Erstellen Sie Ihre Fragendatenbank
- Erstellen Sie ein neues Widget und wählen Sie ein Quiz- oder Arbeitsblatt-Widget aus
- Fügen Sie diesem Widget alle Ihre verschiedenen Arten von Fragen hinzu.
- Erstellen Sie einen Textfragetyp, um den Lernenden klare Anweisungen zu geben, wenn sie einen Test oder eine Aufgabe beenden müssen. Dies sind Anweisungen, die Sie immer am Anfang verwenden. Wenn Sie sie in Ihrer Fragendatenbank haben, können Sie diese problemlos in Ihre neuen Aufgaben importieren, ohne dies ständig wiederholen zu müssen.
- Speichern Sie dieses Widget in einem Ordner mit dem Namen „Fragebänke„. Stellen Sie sicher, dass Sie als Titel das richtige Thema/Thema verwenden. Sie können auch direkt unter dem Widget-Namen eine Beschreibung eingeben.
Nutzen Sie Ihre Fragendatenbank
- Erstellen Sie ein neues Widget (Quiz, Arbeitsblatt oder geteiltes Arbeitsblatt)
- Klicken Sie auf das Zahnradsymbol ⚙️ in der oberen rechten Ecke
- Wählen Sie „Aus Widget importieren“
- Navigieren Sie zu Ihrem Fragenbank-Ordner und wählen Sie das richtige Fragenbank-Widget aus
- Wählen Sie die Fragen aus, die Sie in Ihrer Aufgabe verwenden möchten, und klicken Sie auf „Importieren“.


Webinar – Organisieren Sie Ihr BookWidgets-Konto
Wir haben es auf Band! Viele der oben genannten Tipps haben wir in unserer Webinarreihe gezeigt. Schauen Sie sich dieses kostenlose einstündige Webinar an.
Das war's!
Jetzt können Sie das neue Schuljahr mit einem organisierten BookWidgets-Konto und einigen neuen Materialien beginnen. Teilen Sie diesen Beitrag unbedingt mit anderen Widgeteern! UND vergessen Sie nicht, unserer Facebook-Gruppe für Lehrpersonen, die mit BookWidgets unterrichten beizutreten. Wir freuen uns auf einen Austausch mit Ihnen!
Kontaktieren Sie mich gerne auf LinkedIn. Ich freue mich, Sie kennenzulernen.



